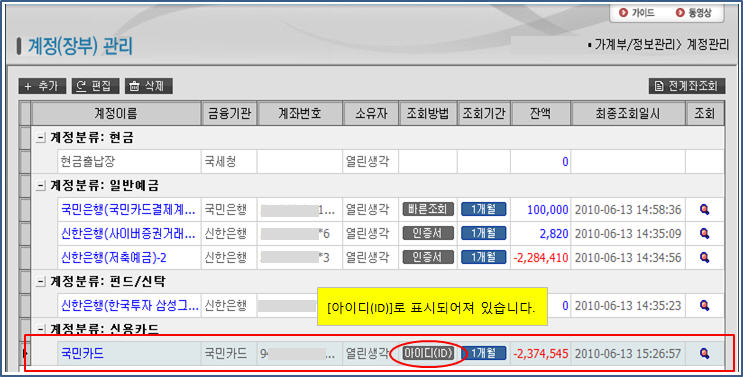머니북 사용설명은 다운로드 할 수 있도록 되어 있습니다. 화면에서 보시기 어려우시면 다운로드해서 인쇄해 보실 수 있습니다.
[계정(장부)추가]
머니북(MoneyBook)을 시작하면서 가장 먼저 해야 할 일이 바로 계정(장부)를 만드는 일 입니다.
머니북(MoneyBook)은 복식부기 가계부 입니다. 단식부기와 복식부기에서 가장 큰 차이점은 계정 즉 장부가 하나냐 여러 개냐 하는 것입니다. 장부가 하나여서 모든 거래를 하나의 장부에 기록을 하는 것이 단식부기이고 각각의 계정마다 장부가 따로 있어 거래를 각각의 장부에 기록하는 것이 복식부기라고 해도 크게 틀리지 않습니다.
단식부기는 장부가 하나이기 때문에 자산과 부채를 구분해서 보는 것이 불가능 합니다. 자산이라고 해도 현금, 은행에 있는 각각의 통장, 증권, 보험계좌 등으로 나누어져 있고 부채만해도 대출받은 통장이 여러 개일 수 있으며 마이너스 통장도 있을 수 있고 특히 신용카드가 여러 장이라면 각각의 신용카드마다 잔액이 따로 있으므로 각각 관리를 하는 것이 맞습니다.
잔액이 있는 것은 자산이던 부채던 모두 계정(장부)이며 별개로 기록하고 관리해야 합니다. 그래야만 각각의 잔액을 구할 수 있고 그래야만 자산/부채를 정확히 파악할 수 있기 때문 입니다.
머니북(MoneyBook)에서 계정(장부)를 만드는 방법에 대해 알아보도록 하겠습니다.
[들어가기]
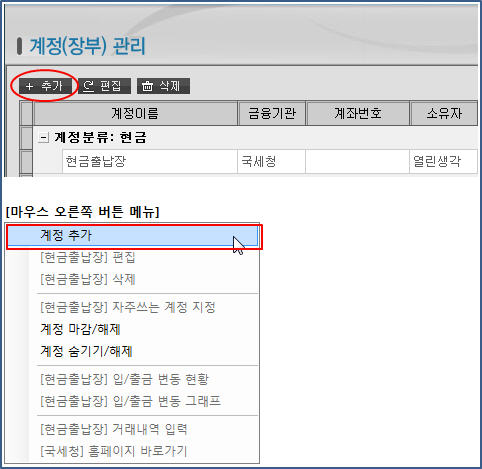
(현금 계정의 추가)
누구에게나 현금은 있습니다. 즉 현금장부는 가계부를 쓰는 누구에게나 있어야 할 계정 입니다. 계정이름은 [현금], [현금장부], [현금계정], [현금출납장]처럼 다 다를 수 있지만 현금계정의 역할은 같습니다. 지갑, 주머니, 금고의 현금을 관리하는 것이지요.
간혹 현금계정을 하나가 아닌 여러 개로 나누어서 사용하는 경우도 있는데 머니북에서는 이러한 고객님들을 위해 현금계정도 여러 개 만들어서 사용하실 수 있도록 하였습니다.
[Step1-현금계정]
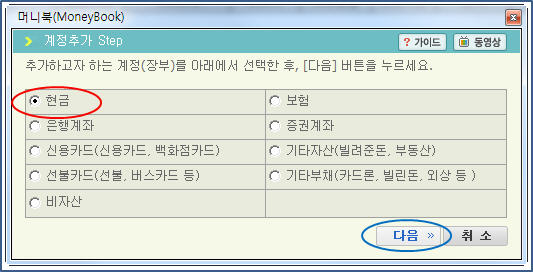
계정 [추가] 버튼을 누르면 추가할 계정을 선택하는 화면이 나타납니다. 현금, 은행계좌, 신용카드, 선불카드, 보험, 증권계좌, 기타자산, 기타부채 그리고 비자산 계정을 선택할 수 있습니다. [현금]을 선택하고 [다음] 버튼을 눌러서 진행을 합니다.
[Step2-현금계정]
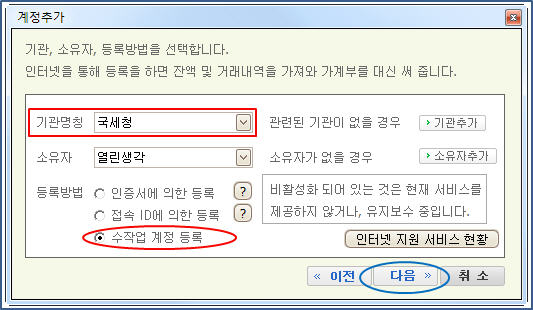
기관, 소유자, 등록방법을 선택하게 됩니다. 기관은 [국세청]을 그대로 사용하시면 됩니다. 현금과 국세처이 무슨 관련이 있을까 싶으실 텐데 그리 오래지 않아 국세청에서 관리하는 현금영수증 거래를 인터넷을 통해 자동으로 가져오는 기능을 추가 개발을 할 계획 입니다.
소유자를 선택 합니다. 만약 본인 외에 소유자가 필요하면 메뉴의 [가계부/정보관리] -> [항목/거래처/소유자] -> [소유자관리]에서 추가하실 수도 있지만 현재 화면에서 오른쪽에 있는 [소유자추가] 버튼에 의해 간편하게 추가해서 이용하실 수도 있습니다.
등록방법은 현재는 [수작업 계정 등록]만 가능 합니다. 국세청 현금영수증 가져오는 기능이 추가되면 [접속 ID에 의한 등록]에 의해 자동으로 거래를 가져올 수 있을 것입니다.
[다음] 버튼을 눌러 진행을 합니다.
[Step3-현금계정]
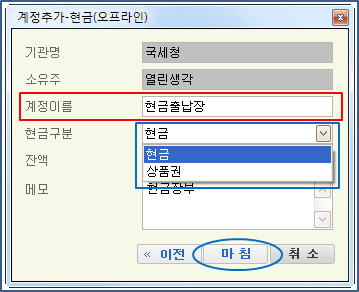
계정이름을 입력하고 (현금구분)을 선택 합니다. 현금에는 상품권도 포함을 해서 관리를 할 수 있도록 하였습니다. 즉 상품권도 현금계정으로 등록을 해서 관리를 하시면 됩니다. 상품권이 현금의 성격이지만 약간은 다른 형태이니 분리를 해서 관리를 하는 것이 효과적일 것입니다.
[현금 계정이 추가된 화면]
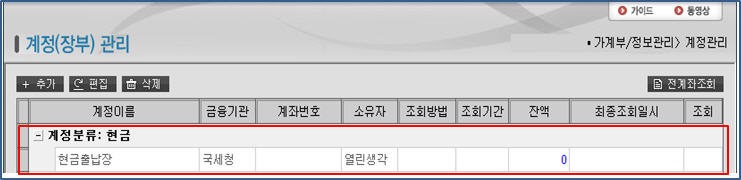
(은행계좌의 추가 - 인증서에 의한 추가)
인터넷뱅킹에 가입되어 있다면 [인증서]를 통해 계좌를 등록하는 것이 매우 편리합니다. [인증서]를 통해 등록을 할 때는 등록하고자 하는 은행에 있는 모든 계좌를 한번에 등록하고 조회를 할 수 있습니다.
[Step1-은행계좌(인증서)]
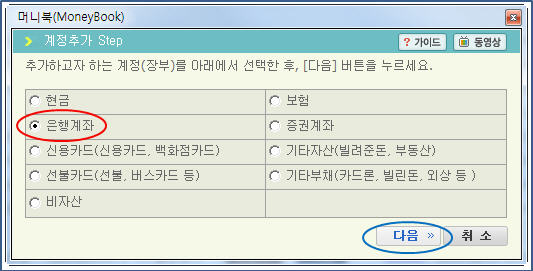
은행계좌를 선택하고 [다음] 버튼을 눌러 진행을 합니다.
[Step2-은행계좌(인증서)]
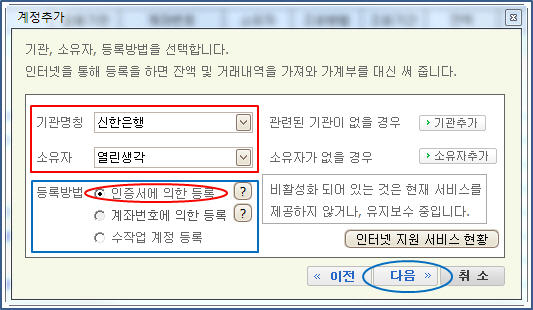
은행과 계좌의 소유자를 선택 합니다.
등록방법은 [인증서]를 선택 합니다. 만약 개인계좌가 아니라 법인계좌라면 [인증서]에 의한 등록이 되지 않습니다.(단, 신한은행과 씨티은행은 법인계좌라 해도 [인증서]에 의해 등록을 합니다.)
등록방법을 [인증서]로 선택을 하려고 해도 되지 않도록 비활성화 되는 경우가 있습니다. 그렇다면 소유자의 등록번호가 주민등록번호가 아닐 수 있으니 확인을 바랍니다. 즉 소유자의 등록번호가 주민등록번호면 [개인]으로, 사업자번호면 [법인]으로 설정을 합니다.
[Step3-은행계좌(인증서)]
선택한 은행의 소유자에 대한 계좌를 가져오기 위해 필요한 보안을 거쳐 인증서 로그인을 합니다. 만약 [자동로그인] 설정이 되어 있다면 자동으로 로그인하여 있는 계좌를 모두 가져옵니다. 자동로그인 설정이 되어있지 않다면 인증서 창이 떠서 인증서 로그인을 하도록 대기 하며 이때 인증서를 선택해서 비밀번호를 입력해 주면 역시 모든 계좌를 가져 옵니다.
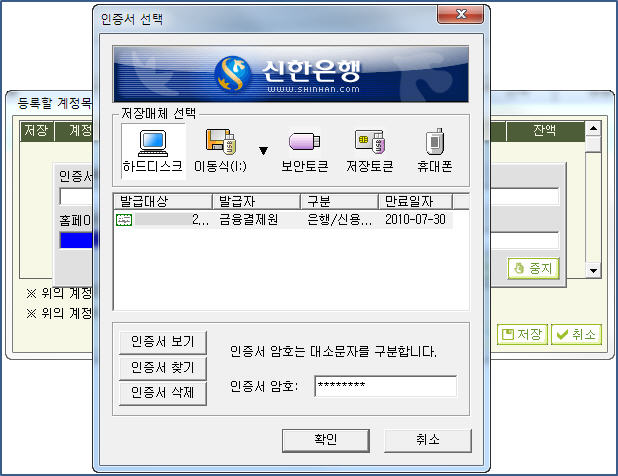
[Step3-은행계좌(아이디/비번 접속의 경우)]
은행 중에서 외환은행과 하나은행의 경우는 [인증서]를 통하지 않고 인터넷 접속 아이디/비밀번호에 의해 등록/조회를 합니다. 외환은행의 경우는 접속 자체가 [인증서] 접속이 없고 하나은행의 경우는 현재는 [인증서] 접속이 있지만 얼마 전까지만 해도 외환은행처럼 아이디/비밀번호에 의해 접속을 했었기 때문에 계속 아이디/비밀번호를 지원하고 있습니다.
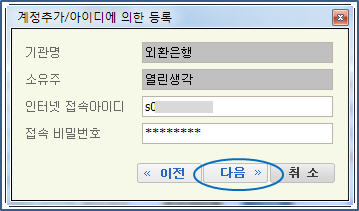
[Step4-은행계좌(인증서)]
계좌를 정상적으로 가져온 화면 입니다.
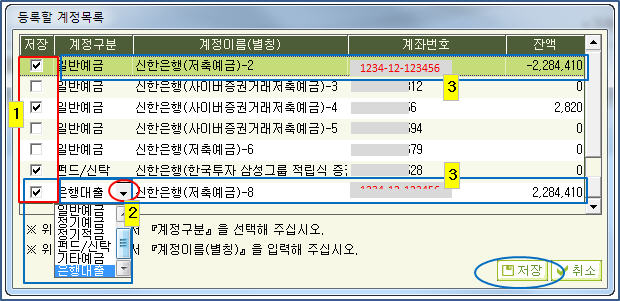
[1] 가져온 계좌에서 등록을 할 계좌를 선택 합니다. 체크가 되면 저장을 하는 것이고 체크를 제외하면 저장하지 않습니다.
[2] 저장하려는 계좌의 예금구분을 지정합니다. 예금구분은 [일반예금], [적금], [정기예금], [펀드/신탁], [기타예금], [은행대출]로 나누어져 있으면 이 중에서 입/출금이 자유로운 [일반예금]과 [적금]의 일부 계좌는 잔액과 거래내역을 모두 가져오고 나머지 구분의 계좌들은 잔액만 조회를 하게 됩니다.
[3] 신한은행과 국민은행 등의 경우 마이너스 통장을 [일반예금]으로도 표시하고 [대출]로도 표시하여 2개 모두 저장을 하려고 하는 경우가 있습니다. 마이너스 통장은 [일반예금]으로 등록을 하셔야 거래내역까지 가져올 뿐 아니라 자산/부채의 잔액이 맞게 됩니다. 마이너스 통장의 잔액이 플러스(+)면 자산이 되고 마이너스(-)면 부채가 되도록 프로그램이 되어 있습니다. 따라서 [일반예금]으로 하나만 저장하셔야 합니다.
[Step5-은행계좌(인증서)]
등록하려는 계자의 잔액 및 거래내역을 모두 조회를 하여 나타냅니다.
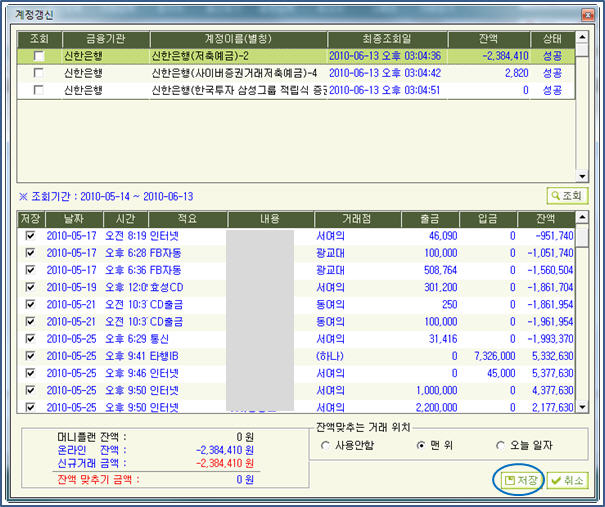
[은행계좌가 추가된 화면]
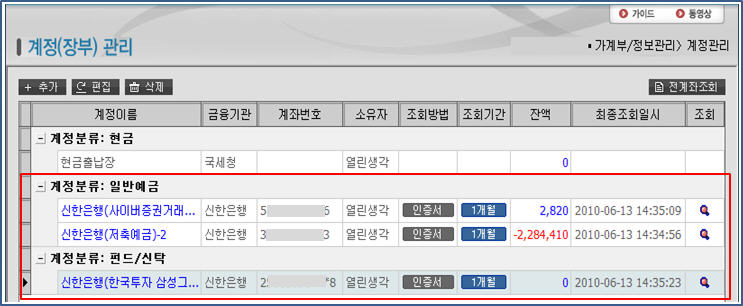
(은행계좌의 추가 - 계좌번호에 의한 추가)
인터넷뱅킹에 가입되어 있고 [인증서]를 발급받아 사용하고 있다면 [인증서]에 의해 등록/조회를 하는 것이 편리 합니다. 한번에 모든 계좌를 등록할 수 있고 또한 입/출금이 자유로운 계좌뿐만 아니라 정기예금, 펀드, 대출계좌까지도 잔액조회를 할 수 있기 때문 입니다.
그러나 1) 인터넷뱅킹에 가입되어 있지 않은 계좌이거나 2) 개인계좌가 아니라 법인계좌일 경우는 [인증서]에 의해 등록/조회를 할 수 없습니다. (기업계좌 중에 신한은행, 씨티은행은 [인증서]로 등록/조회)
은행에서 계좌를 조회하는 방법이 2가지가 있는데 바로 인증서에 의해 조회하는 방법이고 다른 하나는 계좌번호/비밀번호/주민등록번호(사업자번호)에 의해 조회를 하는 [빠른조회] 방법 입니다.
[빠른조회]를 이용하기 위해서는 사전에 계좌가 빠른조회가 가능하도록 은행에 등록이 되어 있어야 합니다. 은행에 등록을 하는 방법은 신분증 지참하고 은행 창구를 방문하거나 만약 인터넷뱅킹에 가입되어 있어 [인증서]가 있다면 [인증서] 로그인을 해서 지정을 하는 방법이 있습니다.
[Step1-은행계좌(빠른조회)]
은행계좌를 선택하고 [다음] 버튼을 눌러 진행을 합니다.
[Step2-은행계좌(빠른조회)]
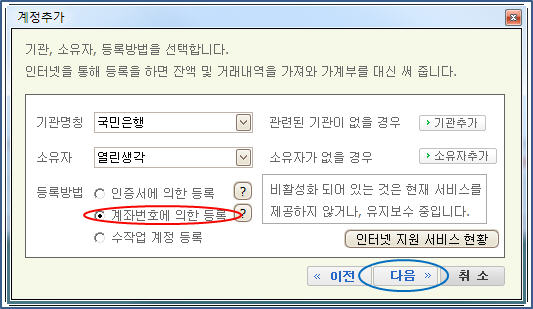
등록방법을 [계좌번호에 의한 등록]으로 선택을 합니다.
계좌번호에 의한 등록의 경우 (계좌번호), (비밀번호)와 함께 개인인 경우 주민등록번호가 법인인 경우에는 사업자번호가 필요하게 됩니다. 국민은행 같은 경우는 인터넷 접속 아이기도 필요 합니다.
[Step3-은행계좌(빠른조회)]
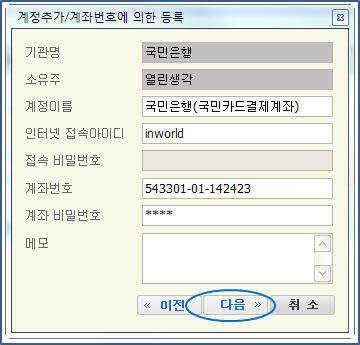
은행에 따라 인터넷 접속 아이디와 비밀번호까지 필요로 하는 경우가 있습니다. 국민은행의 경우는 인터넷 접속 아이디가 필요 합니다. 계좌번호, 계좌비밀번호를 입력하고 [다음] 버튼을 눌러 진행을 합니다.
[Step4-은행계좌(빠른조회)]
입력한 정보에 의해 계좌를 조회해서 표시 합니다.
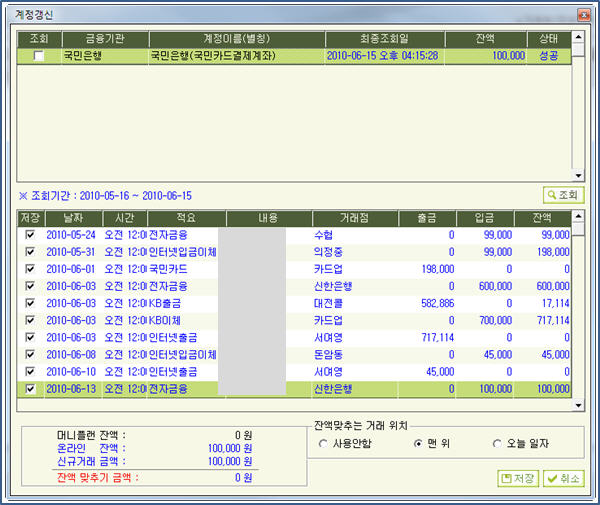
[은행계좌가 추가된 화면]
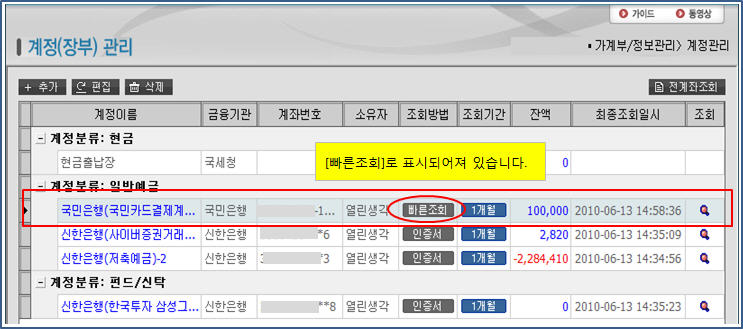
(신용카드 계정의 추가)
머니북(MoneyBook)에서는 거의 모든 신용카드에 대해 인터넷 조회 서비스를 지원 합니다.
한가지 참고로 하실 내용은 BC카드의 경우는 각 은행 홈페이지를 이용하는 것이 아니라 BC카드 홈페이지(www.bccard.com)을 이용해서 등록/조회를 하고 있습니다.
따라서 우리BC카드도 하나BC카드도 국민BC카드도 모두 각각 은행 홈페이지의 아이디/비밀번호가 아니라 BC카드 홈페이지의 아이디/비밀번호로 등록을 해야 한다는 것을 잊지 마시기 바랍니다.
또 한가지 신용카드 홈페이지에서는 [인증서]로 로그인이 되기도 합니다만 머니북(MoneyBook)에서는 [인증서]가 지원도지 않았던 때부터 줄곧 아이디/비밀번호를 지원해왔고 또한 [인증서]에 의한 로그인 보다는 아이디/비밀번호에 의한 로그인이 편리하므로 아이디/비밀번호를 지원하고 있으니 이점 참고로 하시기 바랍니다.
[Step1-신용카드]
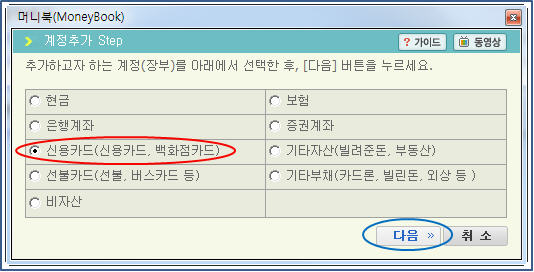
신용카드를 선택하고 [다음] 버튼을 눌러 진행을 합니다.
[Step2-신용카드]
신용카드는 모두 접속 아이디/비밀번호에 의해 등록/조회를 합니다. 만약 아이디/비밀번호를 잊어버리셨거나 없다면 각 신용카드 홈페이지에 방문을 하셔서 확인을 하시면 됩니다. 아이디/비밀번호를 이용할 경우 처음 등록을 할 때 모르면 찾는데 불편하지만 한번 등록을 해 놓으면 자동로그인을 해 주기 때문에 [인증서]를 이용하는 것보다 훨씬 편리 합니다.
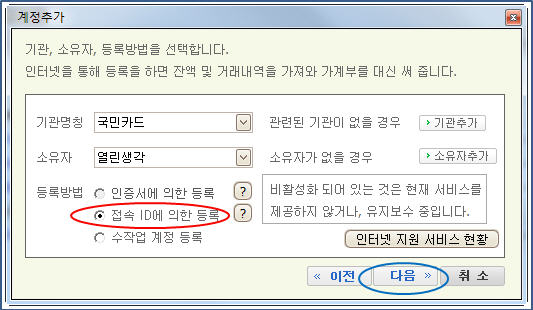
[Step3-신용카드]
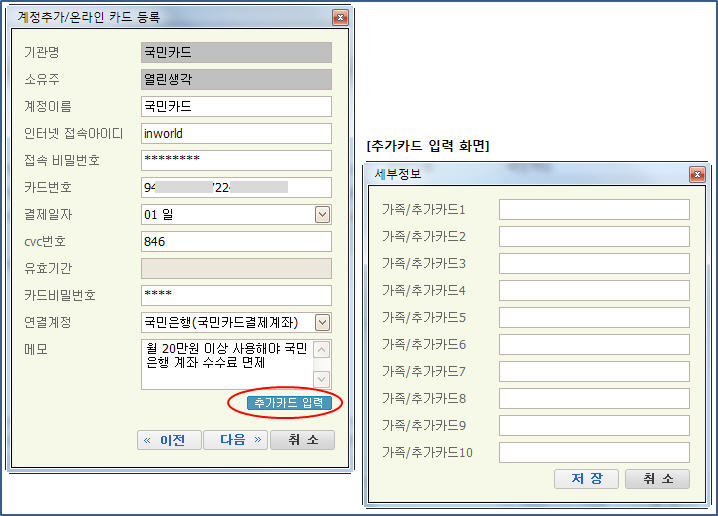
접속아이디/비밀번호 및 카드번호 등 등록/조회에 필요한 정보들을 입력 합니다. 국민카드의 경우는 CVC 번호와 비밀번호까지 입력을 해야 하는데 CVC 번호와 비밀번호는 [이용한도]를 조회하는 데 필요 합니다.
[추가카드 입력] 버튼에 의해 추가카드 정보를 입력할 수 있습니다.
같은 신용카드에 여러 장의 카드를 가지고 있을 경우 또는 가족카드를 가지고 있는 경우에 각각의 카드를 등록할 것이 아니라 나머지 카드들은 [추가카드]로 카드번호만 등록을 해 주면 카드번호에 의해 거래내역을 모두 가져와 함께 관리를 할 수 있습니다.
실제로 신용카드에 여러 장의 카드가 있을 경우에 [이용한도]를 하나로 관리하고 [청구서] 도한 하나로 청구하기 때문에 각각을 등록해서 관리를 하게 되면 청구금액이나 잔액이 카드 수만큼 곱해져서 나타나므로 부채가 왜곡되게 됩니다. 따라서 하나의 카드만 등록을 하고 나머지 카드들은 [추가카드]로 등록을 하시는 게 맞습니다.
[Step4-신용카드]
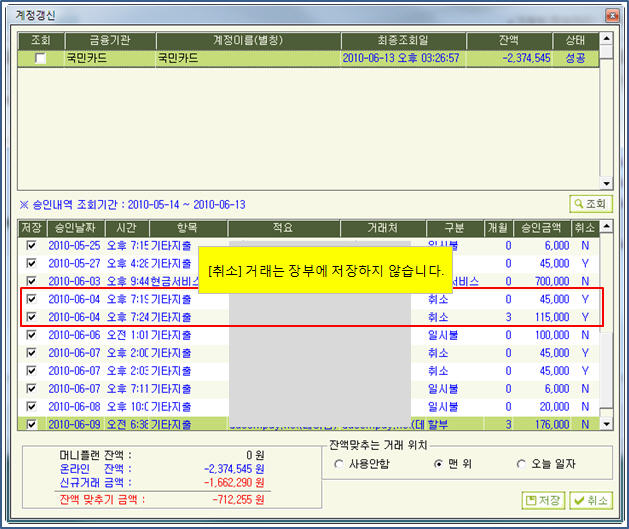
[신용카드가 추가된 화면]